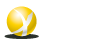展示会や街頭イベントなどで、急遽デジタルサイネージが必要になる事もありますよね。
ですがそういった一時的なイベントのために高価なディスプレイを用意するのはなかなか難しいかもしれません。
そんな時に使えるのがiPad。お手持ちのiPadに少し工夫を加えるとデジタルサイネージに早代わりします。
アクセスガイド機能を使いiPadをデジタルサイネージに
展示会など不特定の方が訪れる場所で、個人のiPadをそのままデジタルサイネージとして使用すると、「余計なサイトにアクセスされる」「設定を変えられる」「個人データを見られる
などの部分が課題になってきます。
そこで活用できるのがiPadに初めから搭載されている「アクセスガイド機能」が便利です。アクセスガイド機能を使うと操作ロックがかかり、一切の操作が行えなくなるため、iPadを擬似的なデジタルサイネージとして見立てることができます。
やり方は簡単です。以下操作を行ってください。
1. iOSの 「設定」→「一般」
2. →「アクセシビリティ」
3. →「アクセスガイド」
4. の順に選択してアクセスガイドをオンにします。
5. パスコード設定画面が開くのパスコードを設定します。
6. 最後に表示させたい画面でホームボタンを3回押します。
これで設定完了となり、パスコードを解除しない限りこちらからの操作は行えなくなります。
(再びホームボタンを3回押すとパスコード解除画面が表示されます。)
なお「オプション」設定で「画面の一部のみ選択できるようにする」「アクセス制限時間を設定する」といった微調整も可能です。
無料アプリ「Signage Browser」でiPadをデジタルサイネージに
iPadを更に本格的なデジタルサイネージにしたい場合は、AppStoreでダウンロードできる無料アプリ「Signage Browser」がおすすめです。
Signage Browserは、iPadをデジタルサイネージとして使用する場合のサポートアプリで、以下のような機能を搭載しています。
≪Signage Browserの主な機能≫
■ フルスクリーンが化可能
■ 誤動作・いたずら防止の操作制限機能
■ URL単位でのアクセス許可・制限設定が可能
■ 進む/戻る/ホーム/更新/印刷ボタンを画面上に自由に配置可能
■ iTunesに入っている曲をBGMに利用可能
など
Signage Browserはこのように便利な機能を搭載しているため、iPadをよりデジタルサイネージに近づけたい方にはおすすめです。
アプリのダウンロード・利用は無料ですが、無料版の場合一部広告が表示されてしまいます。
広告を表示させたくない場合は有料となり、料金は4700円です。

今回ご紹介した2つの方法は、どちらも無料で誰でも簡単に設定できます。
これらの方法を利用すればiPadが立派なデジタルサイネージに早代わりしますので、ぜひ展示会などで活用してみてはいかがでしょうか。
弊社のLEDビジョン
株式会社オールのLEDビジョンは、高精細かつ低価格で屋内、屋内関わらず豊富な製品をラインナップしています。
おかげさまでご好評いただいており、導入事例も増えてきております。
LEDビジョンの設置場所に合わせてご提案が可能です。
ぜひ、お気軽にご相談ください。